Displaying a SharePoint Task List as you see it in MS Project
So in our MS Project file, which was sync’d with a SharePoint task list, we had this information.
But in SharePoint, we see this.
So the first thing to do is to remove the folders from the view. Edit your view, look at the Folders section, and select this:
Now your SharePoint view will look like this.
But that’s not good enough. Notice the tasks aren’t grouped like they are in Project? That’s okay. We have a fix for that, too. In MS Project, add a new column and select WBS.
Here is the WBS column. You can edit it if you like. You can make it letters and numbers, mix and match. I like Numbers and decimals, so I’ll leave it as is.
Now that you have an extra column in MS Project, you need to get that column into your task list. This becomes really easy. Just go to backstage (Green file tab) and under neath Sync, you’ll see Manage Fields.
After clicking Manage Fields, you get a dialog showing the fields in MS Project and the columns in your SharePoint task list. Notice that WBS doesn’t even show up? So click add field.
Even though you didn’t add all those fields to your MS Project view, they still exist. So you can choose from seemingly countless fields. Scroll down to the WBS field and click it.
MS Project will automatically name the SharePoint Column WBS. Sounds logical to me. So click OK.
Here’s the new Manage Fields dialog with our WBS field.
Now click Sync again.
Meanwhile, back at the ranch, or back on our list anyway, we cannot see the WBS column. Again, that’s OK. I’d prefer that SharePoint automatically add it to our default view, but I can understand not everyone is of the same opinion. So edit your view again, add WBS. I’ll make it column 3 so it shows up to the left of Title. Scroll down in the edit view page and change the sorting, too. I forgot to here, so I’ll do it later.
Now, it appears in our view. Since I forgot to change the sorting, I’ll do it in the view for display. Here is our Task List, grouped and sorted just like in MS Project.




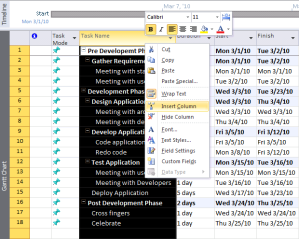
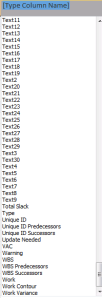
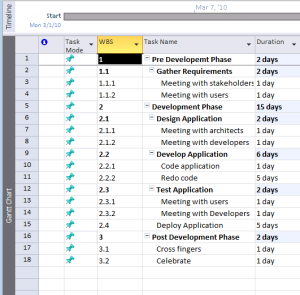






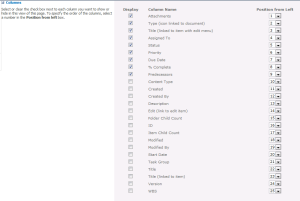


I liked it 🙂
I followed your directions but hit a snag. my WBS sort goes 1, 10-19, 2, 20-29, etc.
I am having the same issue. Besides I’d like for the “folder” tasks to also display in the list.