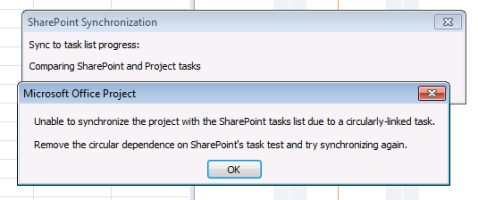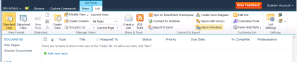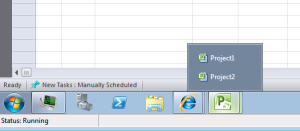Unable to synchronize the project with the SharePoint tasks list due to a circularly-linked task
If you see this error “Unable to synchronize the project with the SharePoint tasks list due to a circularly-linked task” it is most likely because you linked a task to itself.
Notice in the task list, the Predecessor is the same as the Title.
So, to rid yourself of the error, remove the self-referencing task from the predecessors list, save the item, and go back to Open Schedule to get back into MS Project.
Note: See the task item edit form below. The predecessors list allows the selection of itself. This can’t happen in the create form, but it can when you edit an existing one. It would have been nice if Microsoft would have thought of this and changed the form to lookup GUIDs and refrained from using it’s own GUID. Obviously a seperate form form the create form would be needed, but I don’t think that would have been too much for MS to do. Perhaps in the RTM version it will be enhanced.
Editing SharePoint Tasks with MS Project
So I have a client who wants to use SharePoint for about everything, including “project management.” Now, these aren’t enterprise projects, but SharePoint could still handle them. So let’s quickly cruise thru how you can edit your SharePoint tasks list in MS Project.
So go to the task list and show the ribbon, and click “Open Schedule.”
MS Project will open on the computer. Unfortunately, you’ll get a new project which is blank, and you’ll get your SharePoint tasks list in another project. If you have no tasks in your SP List, then it’ll be hard to distinguish which one is the real mccoy. If you have some tasks in your list, it should be pretty obvious.
I’ll start with a blank list and edit in my task information.
Finished task information.
Now sync your project back to SharePoint. You’ll find this icon in backstage (the colored File tab).

Note: On occaision, I have seen this error. When this happens, there is an issue with syncing up the the assigned to column. I click ok, go to the SharePoint list, and assign a task to each person manually. Afterwards, syncing again will sync up all tasks.
Now go refresh your SharePoint task list. In my case, I only see folders! What the heck!! As it turns out, SharePoint will keep your tasks grouped. That’s pretty cool. “But I hate folders!” you say. That’s okay. Here it’s good. We’ll adjust the view and get rid of the folders.